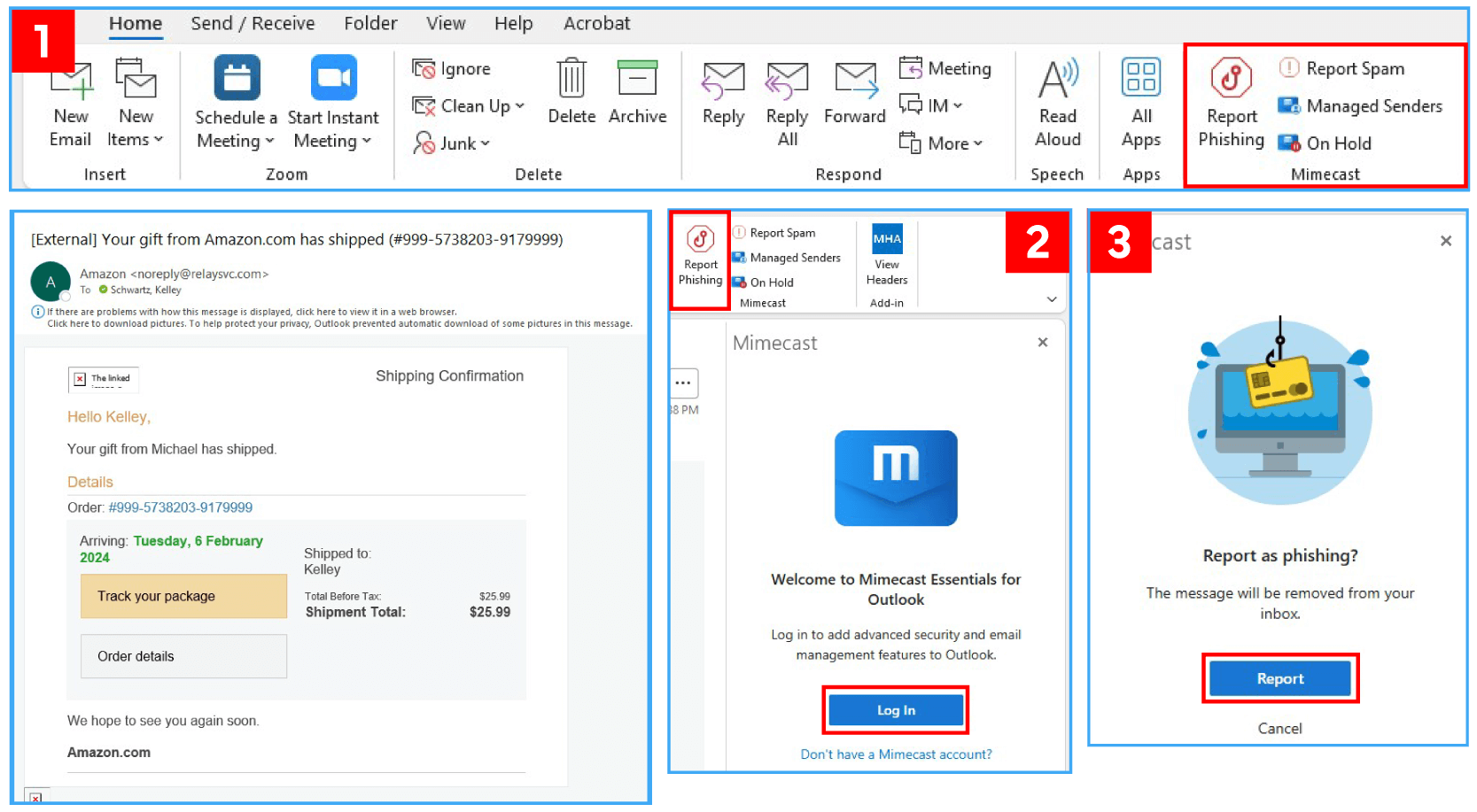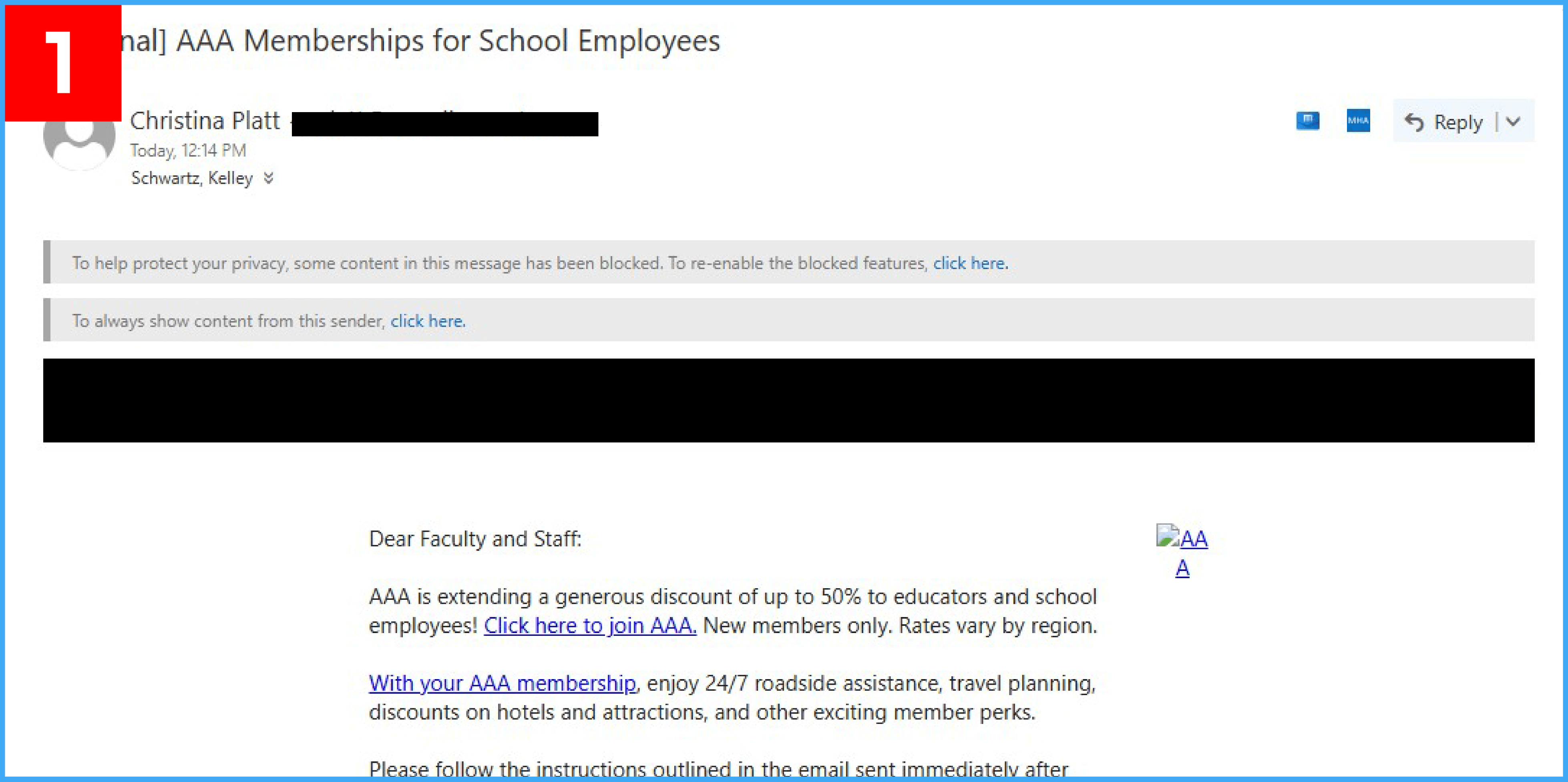What is it?
The Mimecast Essentials for Outlook add-in is an add-in that is installed within your Outlook ribbon in the Home tab. It offers you tools that you can use from within Outlook to report Spam or Phishing and Manage Senders.
How to Use it
Reporting a Message as Spam or Phishing: Outlook Desktop Application
- If a message looks suspicious, you can select Report Spam or Report Phishing in the Home Tab>Mimecast group in the Outlook ribbon.
- In the example below, Report Phishing will be chosen based on several observations:
- Package tracking scams are common scams employed to get the user to click links that could be malicious (contain viruses) and/or to give up personal information in forms or fields
- The email address looks suspicious – we would expect amazon.com to be the domain (not relaysvc.com)
- In this instance the mail recipient was not expecting a package and knows no one named Michael who would be sending a package as a gift
- This does not resemble shipment tracking emails from Amazon (if you have an account, you can go search for actual shipping/tracking emails from Amazon for reference)
- To report as Spam or Phishing, select the corresponding button in the Mimecast group on the ribbon. A panel pop out opens to the right, you might be asked to log in. Log in with your Monmouth University email address and password.
- If you are reporting as spam or phishing, you will receive a corresponding confirmation. In the example below, we are reporting as phishing.
- You will receive confirmation your message was reported. The message will move to your Outlook Junk folder and the sender will be added to your Blocked Senders. Reported emails are sent for to the Mimecast Security Team for analysis, and if confirmed, the sender will be globally marked as spam.
Reporting a Message as Spam or Phishing: Outlook on the Web (OWA)
- Select the Message from your Inbox. Note the small blue Mimecast reporting button.
- In this example email, we will report this as spam as we don’t recognize it as belonging to a verified discount provider at the University. To report as spam, select the blue Mimecast button at the top right of the message and in the drop down select Report Spam.
- A panel pop out opens to the right, you might be asked to log in. Log in with your Monmouth University email address and password.
- You might be asked to allow the display of a new window. Select Allow.
- When prompted to sign into Mimecast, sign in with your Monmouth University email address and password.
- A window will ask you to confirm to Report as spam. Select the Report button. A confirmation displays and the message is removed from your Inbox and moved to Junk. Reported emails are sent for review, and if confirmed, the sender will be globally marked as spam.
Managed Senders: Outlook Desktop Application
The Managed Senders function enables you to block or permit senders based on an individual email address or an entire domain from the selected email.
- While the message is open or selected in the preview pane, select Managed Senders from the Home Tab>Mimecast group in the Outlook ribbon. Log in when prompted with your Monmouth University email and password.
- If desired, Block or Permit the sender or the entire domain from which the message was sent (remember the message must be open or selected).
- You can view and modify already blocked or permitted senders (remove a sender from the Blocked or Permitted list or choose to add a sender to the Blocked or Permitted list) by selecting the Blocked, Permitted, or Auto-Permitted folder, then selecting the three dots next to the email address or domain you wish to modify.
Manage On Hold Messages: Outlook Desktop Application
The On Hold function allows you to manage emails that are placed on hold and are waiting for an action from you: you can choose that they be delivered to your inbox or rejected and/or blocked. *You also receive notifications about on hold messages in your Daily Digest.
- Select the On Hold button from the Home Tab>Mimecast group in the Outlook ribbon. Log in when prompted with your Monmouth University email and password.
- Select your Personal On Hold folder, then select a sender that has a held message. Choose to Release or Reject the message.
- Select the three dots next to the sender to Permit and/or Permit and Release or Reject and/or Reject and Block the sender or domain.